NextDNS Setup Guide for Blocking Ads and Trackers: A Step-by-Step Tutorial for Enhanced Online Privacy
In today's digital age, online privacy is more important than ever. With ads and trackers lurking on nearly every website, protecting your personal data can feel like an uphill battle. That's where NextDNS comes in—a powerful tool that blocks ads, trackers, and malicious websites at the DNS level. In this guide, I'll walk you through the entire process of setting up NextDNS, from creating an account to configuring it on your devices. Whether you're a tech novice or a seasoned pro, this step-by-step tutorial will help you enhance your online privacy with ease.
What is NextDNS and Why Should You Use It?
Before we dive into the setup process, let's quickly cover what NextDNS is and how it works. NextDNS is a cloud-based DNS service that acts as a gatekeeper for your internet traffic. By filtering out unwanted content like ads, trackers, and malware, it helps you browse the web more safely and privately. Unlike traditional ad blockers, which work at the browser level, NextDNS operates at the DNS level, meaning it can block unwanted content across all apps and devices on your network.
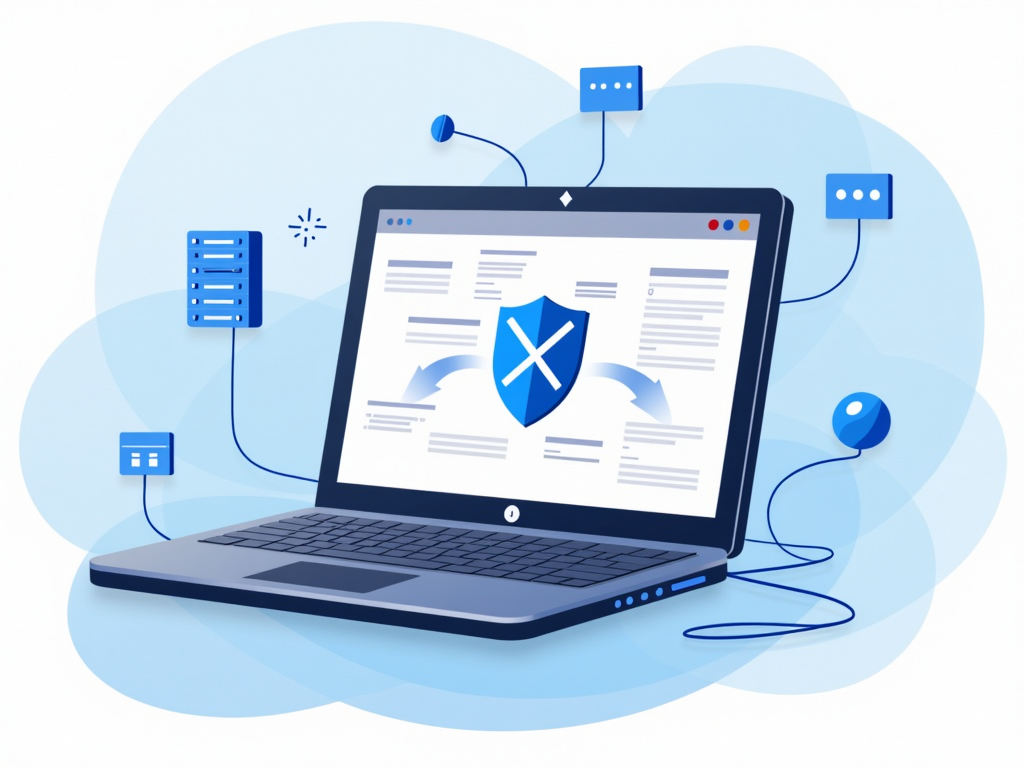
One of the biggest advantages of NextDNS is its customizability. You can choose exactly what types of content to block, from specific ad networks to social media trackers. Plus, it's easy to set up on multiple devices, including smartphones, tablets, and even your home router for network-wide protection. If you're serious about online privacy, NextDNS is one of the most effective tools available.
Step 1: Creating Your NextDNS Account
The first step in setting up NextDNS is to create an account. Don't worry—it's free to get started, and the process is straightforward. Head over to the NextDNS website and click on the "Try it now" button. You'll be prompted to enter your email address and create a password. Once you've done that, you'll receive a confirmation email. Click the link in the email to verify your account, and you're ready to move on to the next step.
Step 2: Configuring Your NextDNS Settings
After creating your account, you'll be taken to the NextDNS dashboard. This is where you can customize your blocking preferences. By default, NextDNS comes with a set of recommended filters that block ads, trackers, and malicious websites. However, you can fine-tune these settings to suit your needs. For example, if you want to block specific types of content, like adult websites or gambling sites, you can do so from the "Parental Controls" tab.
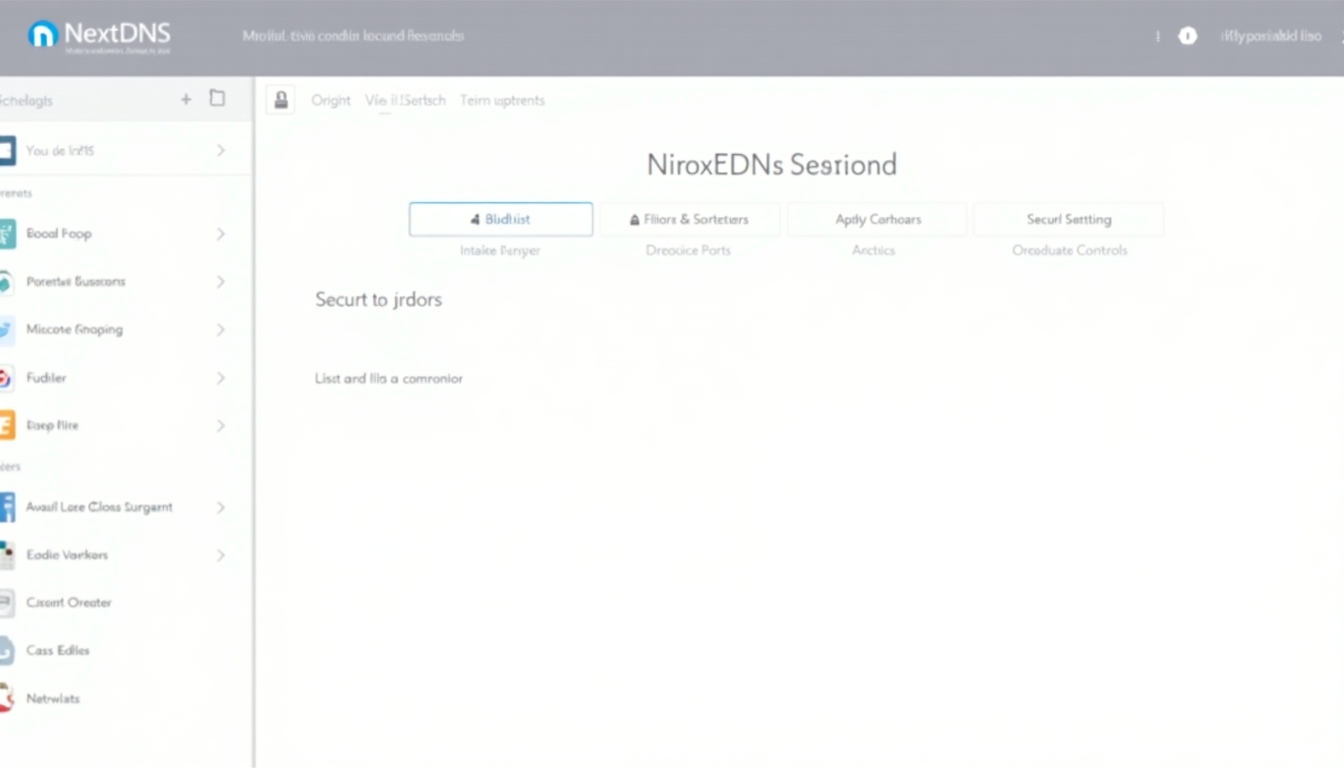
One feature I particularly love is the ability to create allowlists and blocklists. If there's a website that's being mistakenly blocked, you can add it to your allowlist to ensure it loads properly. Conversely, if there's a site you want to block entirely, you can add it to your blocklist. This level of control is what makes NextDNS stand out from other online privacy tools.
Step 3: Setting Up NextDNS on Your Devices
Now that your account is configured, it's time to set up NextDNS on your devices. The process varies slightly depending on the device, but it's generally straightforward. Below, I'll walk you through the setup process for the most common platforms: Windows, macOS, Android, and iOS. If you want to protect your entire network, you can also configure NextDNS on your router—I'll cover that too.
Setting Up NextDNS on Windows
- Open the Start menu and search for "Network Connections."
- Right-click on your active network connection and select "Properties."
- In the Properties window, scroll down to "Internet Protocol Version 4 (TCP/IPv4)" and click "Properties."
- Select "Use the following DNS server addresses" and enter the DNS addresses provided by NextDNS. You can find these in your NextDNS dashboard under the "Setup" tab.
- Click "OK" to save your changes.

Setting Up NextDNS on macOS
- Open System Preferences and click on "Network."
- Select your active network connection and click "Advanced."
- Go to the "DNS" tab and click the "+" button to add new DNS servers.
- Enter the DNS addresses provided by NextDNS.
- Click "OK" and then "Apply" to save your changes.
Setting Up NextDNS on Android
- Open the Settings app and go to "Network & Internet."
- Tap on "Advanced" and then "Private DNS."
- Select "Private DNS provider hostname" and enter the hostname provided by NextDNS (found in your dashboard).
- Tap "Save" to apply the changes.

Setting Up NextDNS on iOS
- Open the Settings app and go to "Wi-Fi."
- Tap the "i" icon next to your connected Wi-Fi network.
- Scroll down and tap "Configure DNS."
- Select "Manual" and add the NextDNS DNS addresses.
- Tap "Save" to apply the changes.
Setting Up NextDNS on Your Router
For network-wide protection, you can configure NextDNS directly on your router. This way, every device connected to your network will be protected automatically. The exact steps vary depending on your router model, but generally, you'll need to:
- Log in to your router's admin panel (usually by entering
192.168.1.1or192.168.0.1in your browser). - Find the DNS settings, often located under "WAN" or "Internet" settings.
- Replace the existing DNS addresses with the ones provided by NextDNS.
- Save your changes and reboot the router if necessary.
Step 4: Testing Your NextDNS Configuration
Once you've set up NextDNS on your devices, it's a good idea to test whether it's working properly. The easiest way to do this is to visit a website that's known for having a lot of ads or trackers, like a news site or a blog. If NextDNS is working, you should notice fewer ads and faster load times. You can also check the NextDNS dashboard, which provides real-time analytics on the number of queries blocked.
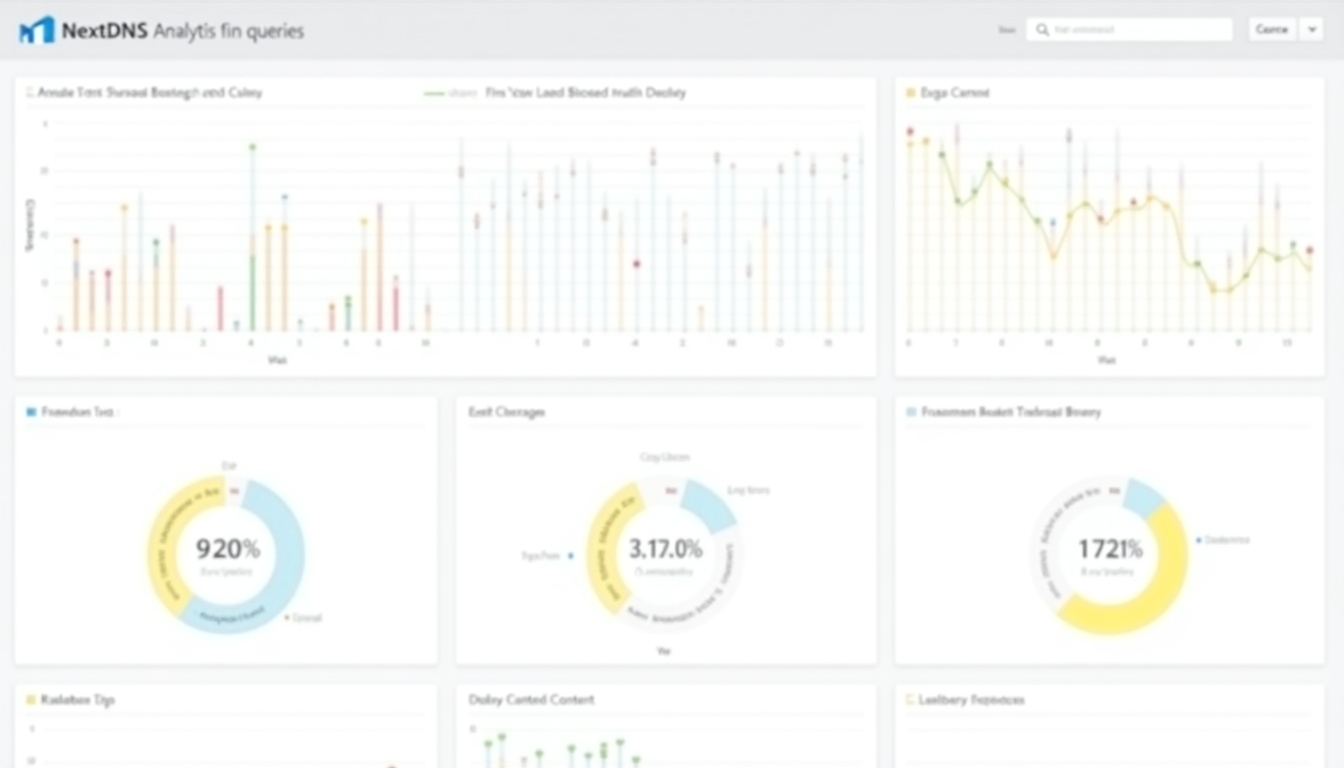
In my experience, NextDNS has been incredibly effective at reducing the number of ads I see while browsing. Not only does it make web pages load faster, but it also gives me peace of mind knowing that trackers aren't following my every move online. If you're serious about protecting your online privacy, I highly recommend giving NextDNS a try.
Common Challenges and How to Overcome Them
While setting up NextDNS is generally straightforward, you might encounter a few hiccups along the way. Here are some common issues and how to resolve them:
- Websites not loading properly: If a website isn't loading correctly, it might be because NextDNS is blocking a necessary resource. Try adding the site to your allowlist in the NextDNS dashboard.
- DNS settings reverting: On some devices, DNS settings might revert to default after a reboot. Make sure to save your changes properly and check the settings after restarting.
- Router configuration issues: If you're having trouble configuring NextDNS on your router, consult your router's manual or look for specific instructions online. Some routers may have unique settings or restrictions.
Why NextDNS is a Must-Have for Online Privacy
In a world where data breaches and privacy invasions are increasingly common, tools like NextDNS are essential for protecting your personal information. By blocking ads and trackers, NextDNS not only enhances your browsing experience but also reduces the risk of your data being collected and sold by third parties. Plus, with its easy setup and customizable features, it's accessible to users of all technical levels.
If you're looking for a reliable way to safeguard your online privacy, NextDNS is one of the best options available. And the best part? You can try it for free. So why not give it a shot and see the difference for yourself?
Summary
Setting up NextDNS is a simple yet powerful way to block ads, trackers, and malicious websites. By following the steps outlined in this guide, you can enhance your online privacy across all your devices. Whether you're configuring it on your computer, smartphone, or router, NextDNS offers a customizable and effective solution for protecting your data. Take control of your online experience today with NextDNS.